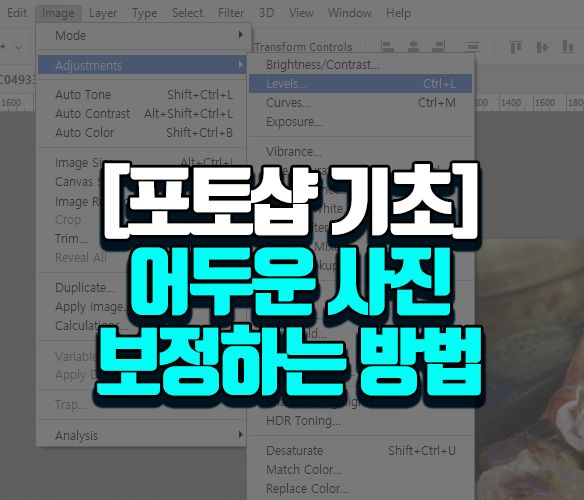
오늘은 포토샵에서 어두운 사진 보정하는 방법에 대해 알아봅시다. 블로그를 하면서 사진 편집을 할 때 사진 밝기를 가장 많이 조절하는 것 같습니다. 포토샵이 아닌 다른 프로그램을 사용한다면, 라이트룸 같은 프로그램을 이용해서 더 쉽고 간편하게 할 수 있지만. 라이트룸을 사용하지 않는 분들을 위해, 포토샵에서 간단하게 사진 밝기를 조절하는 방법을 알려드리려고 합니다.
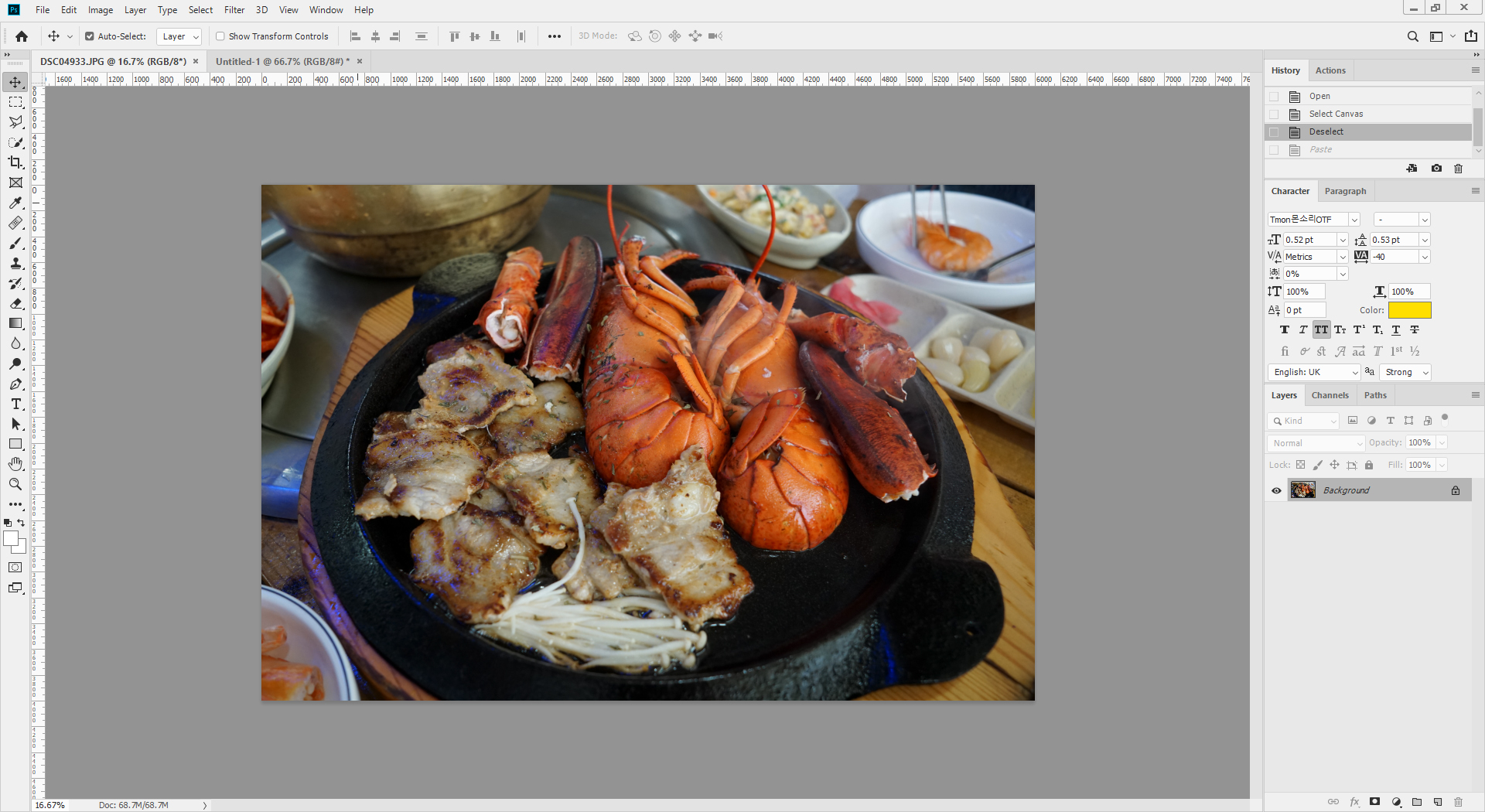
일단 사진 밝기를 조절할 사진을 불러옵니다. 낮에 찍은 사진인데도 어두워 보입니다. 역시 사진은 후보정도 굉장히 중요한 것 같습니다. 자 이렇게 사진을 열고나서 Ctrl + L 을 누르거나 상단 메뉴에서 Image(이미지) - Adjustment(조정) - Levels (레벨)을 눌러주세요. 자주 사용하게 되오니 단축키를 외워두는 게 좋습니다.
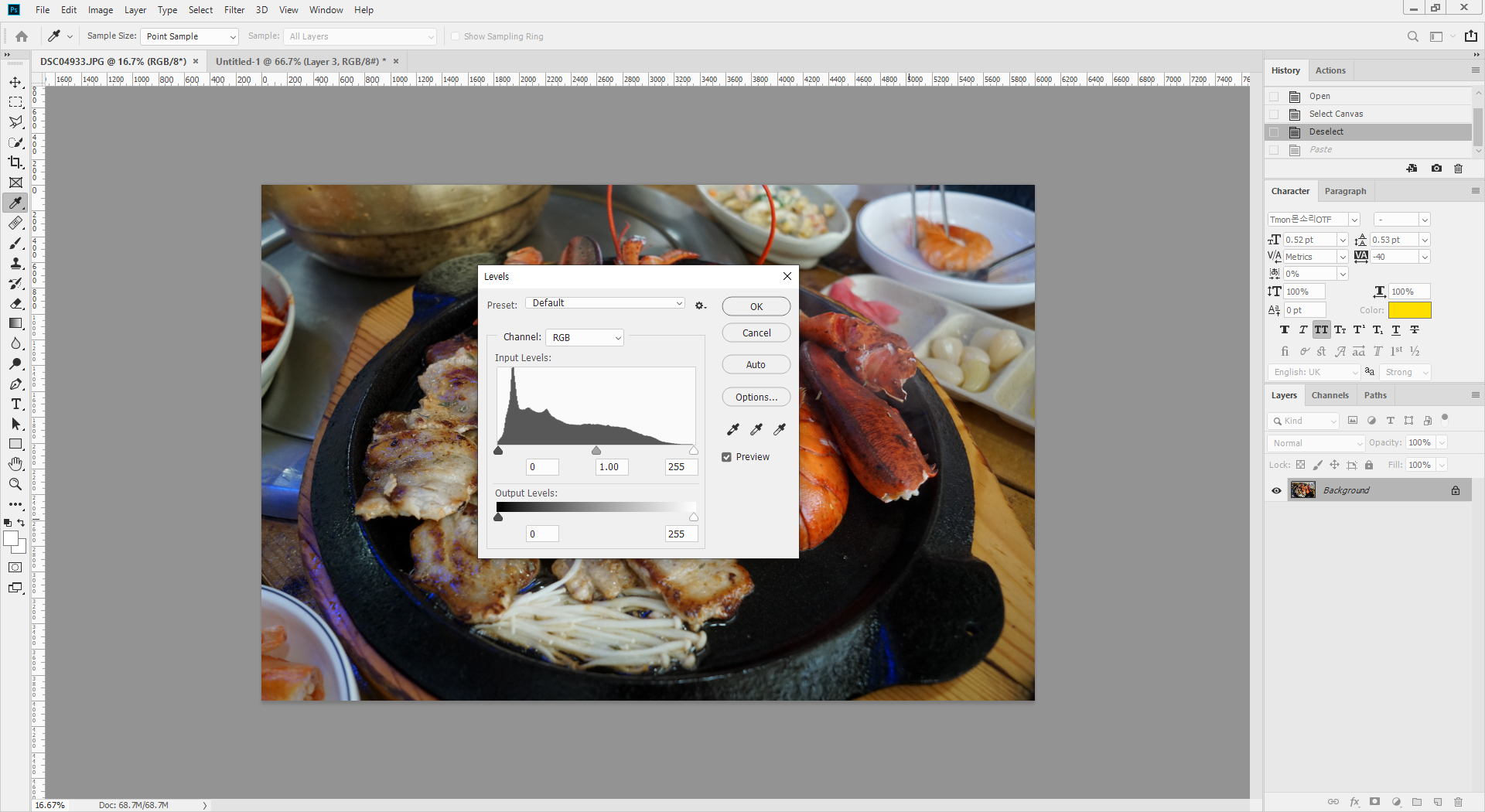
그러면 이렇게 레벨 값을 조정할 수 있는 창이 하나가 뜹니다. 여기서 그래프처럼 생긴 것 밑에 3개의 화살표처럼 생긴 것이 보입니다. 왼쪽, 가운데, 그리고 오른쪽 이렇게 3개입니다. 이 슬라이더를 잘 조절하여 사진의 밝기를 조절할 수 있습니다.
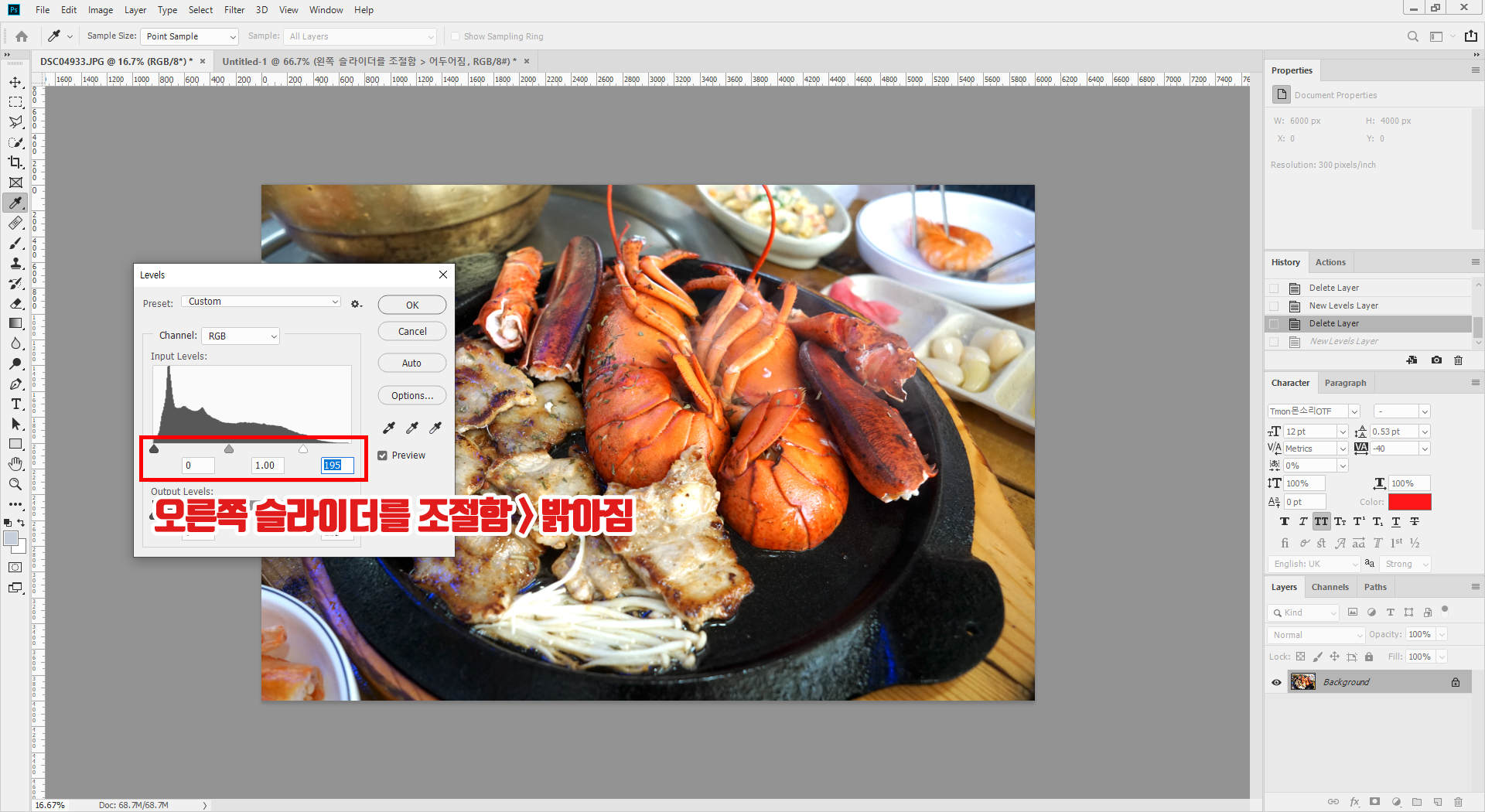
하나씩 조정해서 어떻게 달라지는지 직접 확인해보세요. 오른쪽의 화살표를 드래그해주면, 사진이 밝아지는 것을 볼 수 있습니다.

왼쪽 화살표를 드래그해주면, 사진이 어두워지는 것을 볼 수 있습니다. 이렇게 가장 왼쪽 값이, 오른쪽으로 갈수록 어두운 노출값이 커지고, 오른쪽 값이 왼쪽으로 갈수록 밝은 노출값이 커지는 것을 볼 수 있습니다.
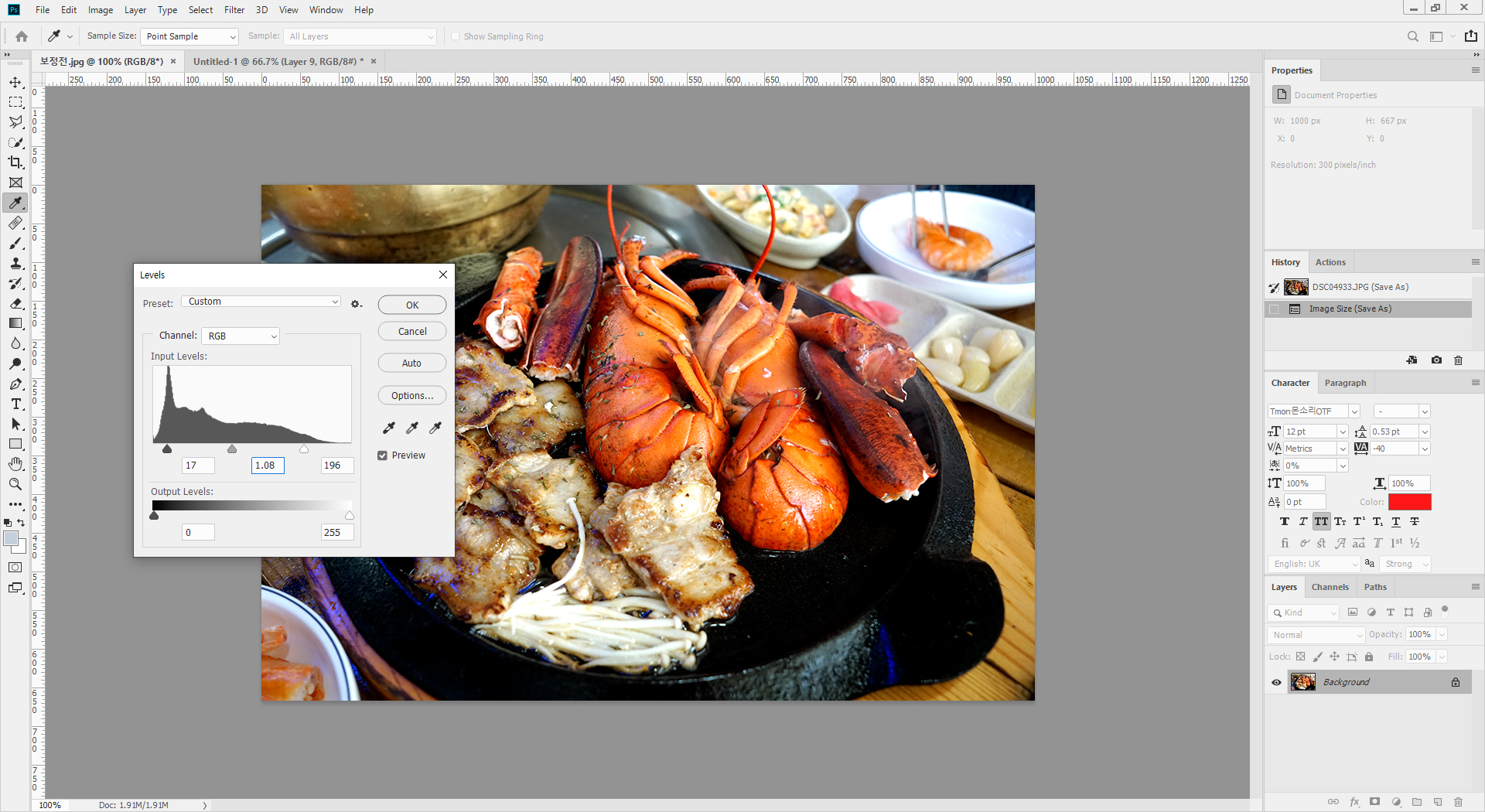
저는 위에 사진처럼 조정하고 OK를 눌러주었습니다. 이렇게 다른 보정 하나 없이, 레벨 값으로만 간단하게 밝기를 조정할 수 있습니다. 선명하고 쨍한 표현이 들어간 사진을 위해 조절을 해봅시다. 중간 값도 조정해보시고 왼쪽 오른쪽을 적당하게 조절해보세요. 수치를 과하게 주지 말고, 적당하게 값을 찾아주는 것이 중요합니다. 물론 이 부분은 정답이 없고, 작업자의 취향이 많이 들어가는 부분입니다.
그럼 아래에서 비포, 애프터 사진을 비교해봅니다.


밝기를 조절하면서 어두운 부분도 살짝 조정하였더니 원본 사진보다, 훨씬 맛있게 보이는 것 같습니다. 이렇게 레벨 값을 조정하여 사진 밝기 보정하는 방법을 알아보았습니다. 그리고 마지막으로 TIP을 하나 알려드리자면 실제 작업을 할 때는 최대한 원본 사진을 남겨두고 작업을 하는 것이 좋습니다. 보정 레이어를 만들어서 보정하는 것이 가장 좋은 방법입니다.
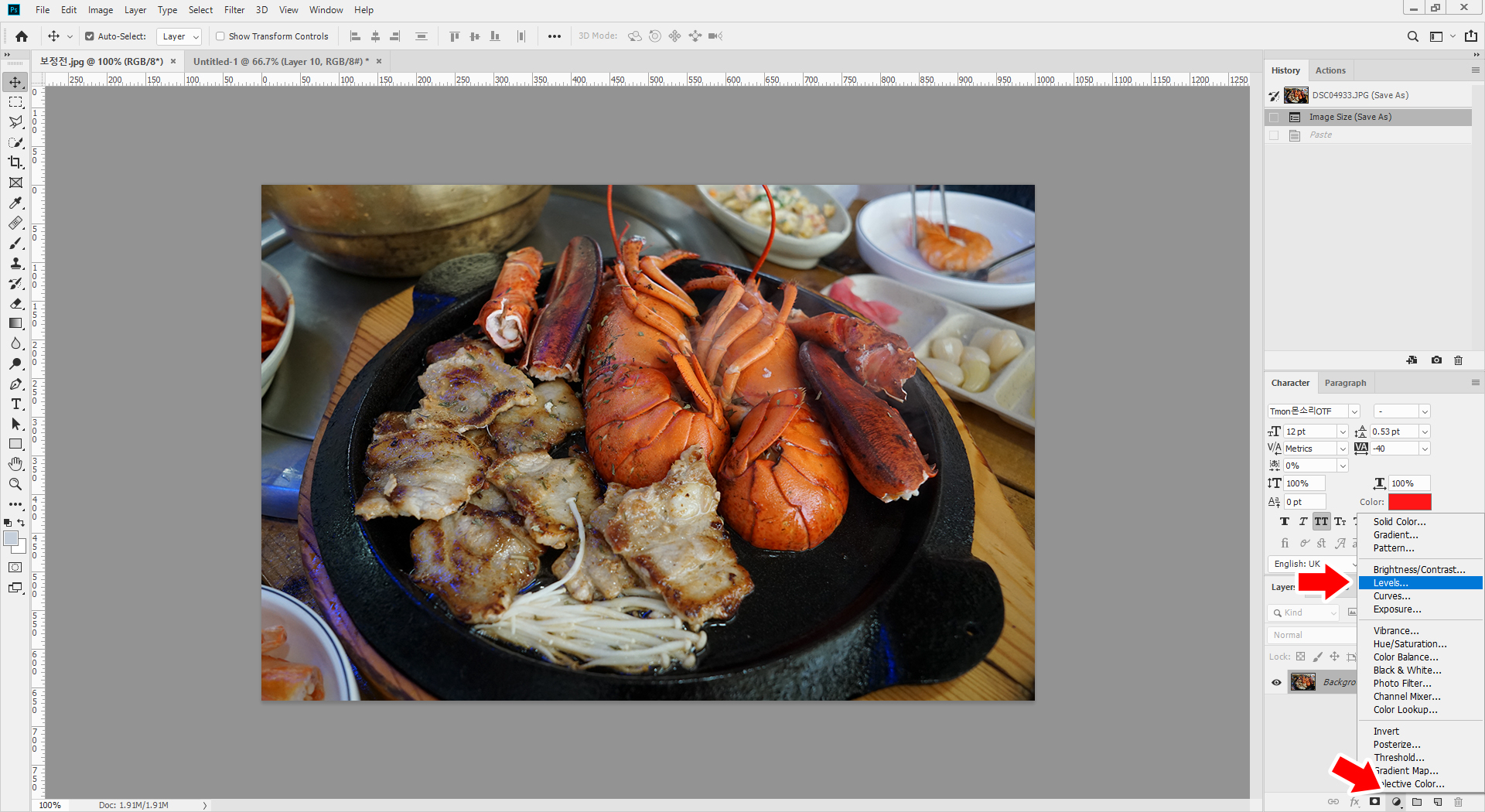
레이어 창에서 하단을 보면 ◑ 이 모양이 살짝 대각선으로 돌아간 듯한 모양이 있어요. 그걸 누르면 보정 레이어를 따로 만들 수 있습니다. 이렇게 보정 레이어를 따로 만들어서 작업을 한다면 나중에 수정해야 할 일이 생겼을 때나, 원본이 필요할 때에 좋습니다. 이 방법은 보정 방식에 있어서 모두 적용이 되기 때문에 알고 있는 것이 도움이 됩니다.

자 이렇게 보정용 레이어까지 알려드렸습니다. 다음에는 곡선 (Curve) 조절하는 방법도 알려드리도록 하겠습니다. 커브와 레벨 값 조정 이렇게 두 가지를 적절하게 조합해서 사진을 보정하는 것이 기본이랍니다. 그럼 다음에 또 만나요 :)




