
오늘은 포토샵에서 가장 기초적이면서, 간단하고, 간단하면서도 충분히 꾸민 효과를 낼수있는 글씨에 그라데이션 효과 주는 방법을 알아보겠습니다.
저는 단색으로 표현하는걸 좋아해서, 그라데이션은 많이 사용하진 않았지만, 요즘 썸네일 만들다보니 적절하게 이용하면 포인트도 주면서 시선이 확 들어오게끔 연출이 가능하더라고요. 다양하게 응용하면 좋을 그라데이션 효과 넣는 방법에 대해 알아봅시다!
1. TYPE TOOL로 글자 작성
우선 그라데이션을 입힐 텍스트를 입력합니다. 텍스트를 레스터화하지 않는이상 나중에 수정이 가능하니 아무렇게나 작성해주세요. 그라데이션을 입힐거니 색상도 아무거나 선택해서 하셔도 된답니다.

저는 포토샵이라고 글을 작성해보았습니다. 이렇게 글을 작성한 다음, 다음단계로 넘어갑니다.
2. 텍스트 레이어를 클릭한 후 하단에 Fx (레어어스타일) 선택

레이어 (Layers) 창 왼쪽 하단에 보시면 fx 아이콘이 있습니다. 이것을 누르면 여러가지 다양한 효과를 넣을수 있는데 그라데이션을 넣기 위해서는 그라디언트 오버레이(Gradient Overlay)를 누릅니다. 레이어 안에 있는것을 그라디언트로 채워주는 효과입니다.

그라디언트 오버레이를 클릭하면, 아래 이미지 처럼 레이어 스타일 (Layer Style)창이 뜨면서, 그라데이션을 효과를 넣을수 있도록 창이 나옵니다.

그라데이션에서 가장 중요한것은 색상. 이제 색상 조절하는 방법을 알아봅시다.
3. 그라디언트 편집기 조정하여 원하는 색상넣기
레이어 스타일 창에서 아래 이미지의 네모 표시 해둔,그라디언트의 색있는 부분을 클릭하면 그라디언트 에디터가 나옵니다. 포토샵에서 샘플로 만들어져있는 그라데이션 색상들도 있고, 직접 만들어서 사용할수있도록 되어있습니다.
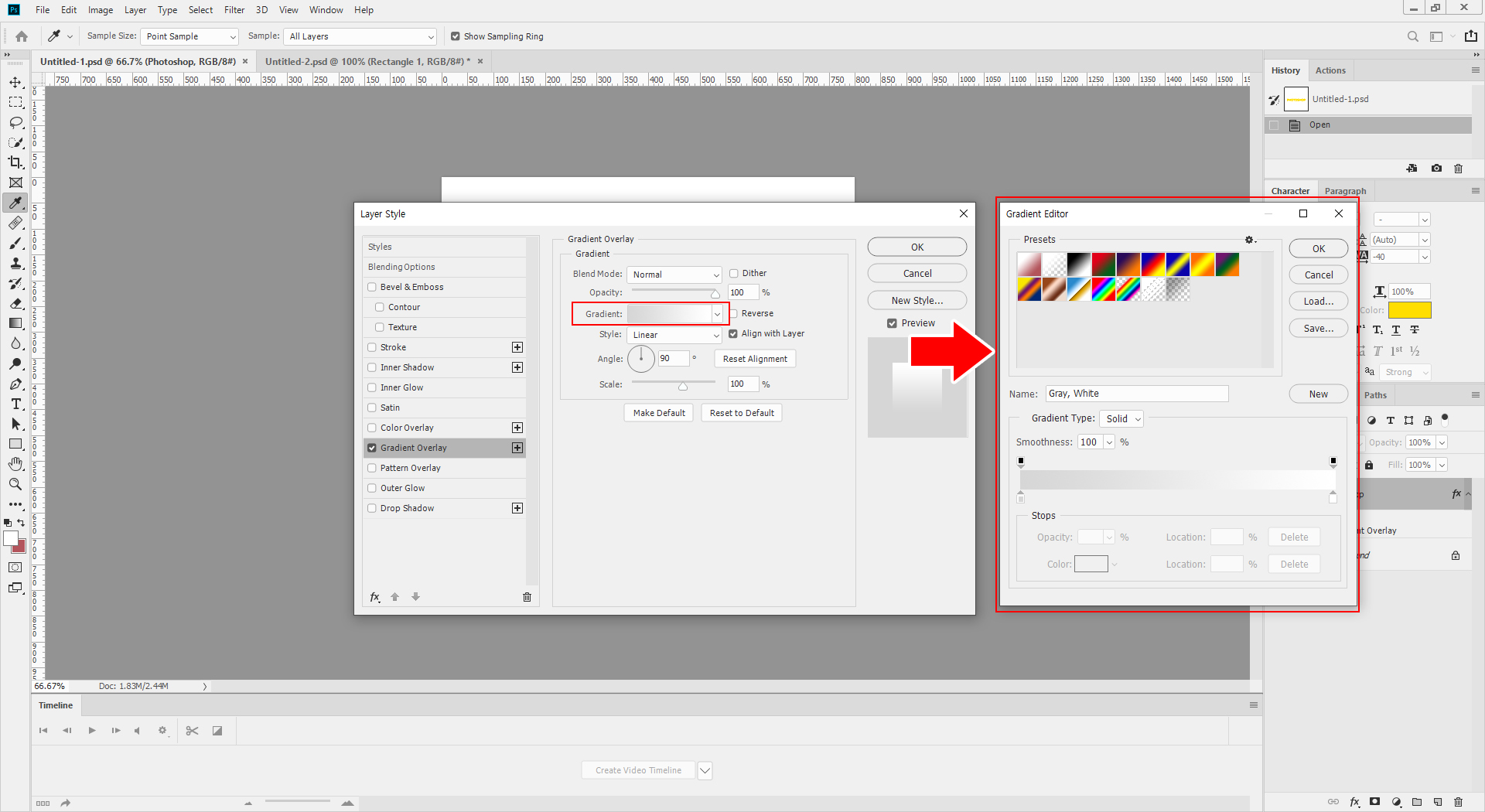
3-1. 원하는 색 조합해서 나만의 색상 만들기
색상을 조절하려면 편집기를 사용합니다. 중간에 보면, 집, 연필모양 같이 생긴 모양이 있는데요. 불투명도를 조절하는 Opacity Stop (불투명도 정지점)과, 색상을 변경할수있는 Color Stop (색상 정지점) 이라고 하는것이 있습니다.
색상 변경을 위해서 색상 정지점을 더블클릭하면 색상 변경을 할수있습니다. 클릭해서 드래그하면 위치 변경도 가능하고, 빈 공간을 클릭하면 색상 추가도 가능합니다. 삭제를 하고싶다면, 색상 정지점을 아래로 드래그 하면 삭제됩니다.

슬라이더 밑에 수치값 설정하는 부분을 직접 눌러서 색상 변경을 하거나, 삭제를 하거나, 불투명도 조절도 가능합니다. 후자는 조금 번거로우니 더블클릭과 드래그 하는 방법으로 응용해보세요.

글자를 가리지 않도록 창을 움직여서 미리 보면서 수정하면 원하는 느낌으로 만들어내기가 쉽습니다.
3-2. 미리 만들어진 그라데이션 샘플 사용하기
포토샵에서 미리 친절하게 샘플로 여러가지 그라데이션을 만들어 담아두었는데요. 물론 사용하기에 조금 촌스러울수도 있지만, 색상조합이 어렵다면 이것을 활용하셔도 좋습니다.
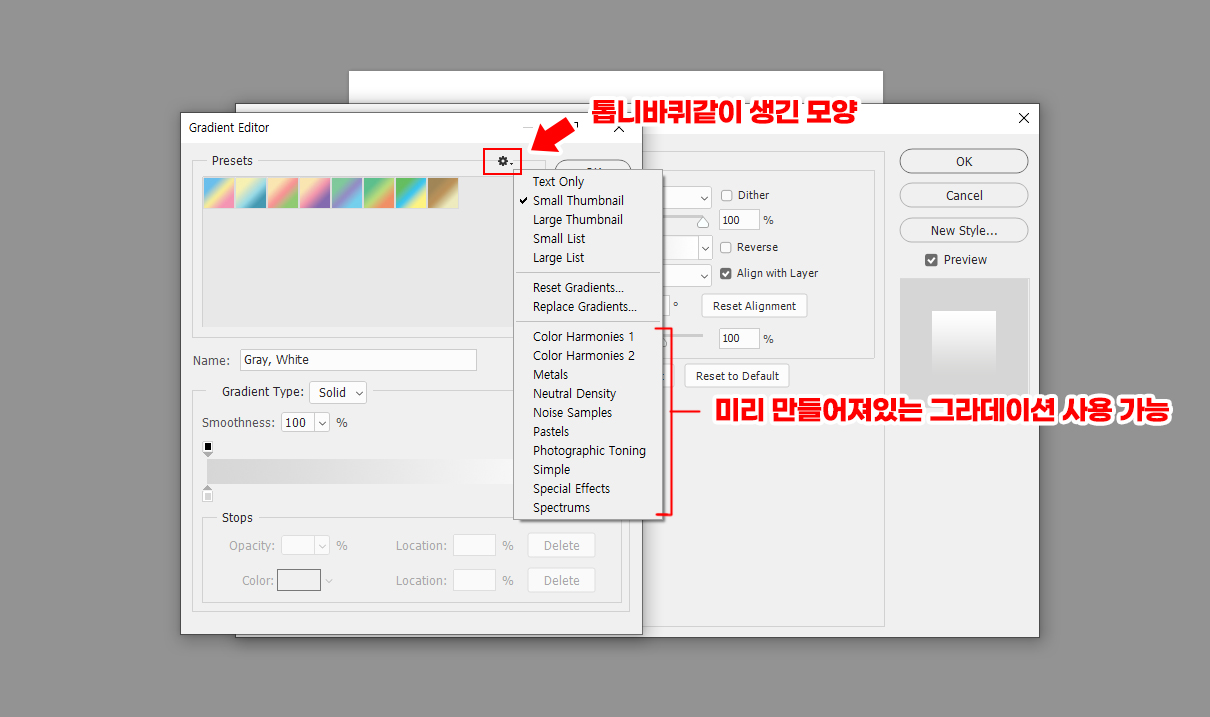
4. 레이어 스타일 창에서 조절
위에서 그라디언트 편집기로 색상을 수정하고, 레이어 스타일 창으로 돌아왔다면 불투명도, 그라디언트 색상 , 반전, 각도, 비율 등을 조절할수있습니다. 다양하게 지정해가면서 효과를 넣어보세요. 그리고 레이어 스타일창에서 최종 OK를 누르면 완성입니다.

오늘은 가장 기초이기때문에 그라데이션 넣는 방법만 간단하게 알아보았습니다. 여기서 이것저것 효과를 직접 눌러보시면서 익히시는것도 가장 좋은 공부 방법입니다. 오늘 포토샵 글씨 그라데이션 넣는 방법으로 만든 결과물을 가져와보았습니다.

그라데이션 색 조합을 잘 못하겠다하는 경우도 많이 있는데, 저도 색조합에는 자신이 없는 편입니다. 자신만의 색상을 찾는것도 중요하고, 공부하는것도 중요하지만 초반에는 다양하게 자료들을 참고해가며 감각을 키우는것도 중요합니다.
저는 이미 만들어진 그라데이션 자료들을 다운 받아서 활용하기도 하는데요. 다음에 그 방법에 대해서도 포스팅 해보도록 하겠습니다.
[포토샵 기초] 클리핑 마스크 (Create Clipping Mask) 하는 방법
안녕하세요, 오늘은 포토샵에서 자주 쓰이는 클리핑 마스크에대해 알아봅시다. 가장 기초적인 내용이 아닐까 싶습니다. 포토샵을 사용하다보면, 원하는 틀에 맞게 이미지를 넣거나 글씨에 이미지를 넣거나 하는데..
mint2an.tistory.com
이전글인 클리핑 마스크를 활용하는 방법으로도 그라데이션을 넣을수도 있는데, 이 방법은 다음에 또 설명해드리겠습니다. 클리핑 마스크에 대해 아직 모르시는 분들이라면 이전글을 참고해주세요. 도움이 되시길 :-)




